Créer et partager un « historique de cours »
Partager des documents et des captures de tableau par le biais de OneDrive et OfficeLens
OneDrive est l'espace de stockage cloud d'Office365 qui vous permet de sauvegarder tous types de documents, audios, vidéos et captures de tableau pour les partager ensuite avec vos élèves. Ceci évite aux enseignants de devoir faire des centaines de photocopies et leur permet également de partager des fichiers multimédias avec leurs élèves tout en gardant le fil de leurs cours grâce à cet "historique de cours". Pour ce faire, l'application OfficeLens est un des outils les plus efficaces mis gratuitement à la disposition de tous les utilisateurs d'Office365.
Il est souvent laborieux pour les enseignants de faire des centaines de photocopies pour les élèves afin qu'ils disposent des fiches pédagogiques nécessaires aux cours. En plus, les élèves absents du cours risquent de manquer des documents importants... ceci est d'autant plus vrai s'il s'agit de fichiers multimédias, audios et vidéos qui sont utilisés une fois en classe et ne peuvent plus être consultés ultérieurement... sans parler de tout ce qui a été noté au tableau (blanc ou noir).
La solution idéale pour résoudre ce problème est celle de stocker tous ces fichiers sur le cloud dans OneDrive qui est disponible gratuitement, avec un espace de stockage illimité, sur Office365. C'est vraiment la solution la plus confortable et efficace étant donné que les enseignants ne se transforment pas en secrétaires de leurs élèves, que ces derniers sont certains de ne jamais rater de document important utilisé en cours ou recommandé par leur professeur et que tout le monde garde une vision panoramique de ce qui a été fait en classe grâce à cet "historique de cours".
Tous types de fichiers, sans exception, peuvent être chargés sur OneDrive (.pdf,.docx, .pptx, .xlsx .avi, .mp3, .mp4 etc.) mais en plus de cela, l'application OfficeLens permet de transformer n'importe quel smartphone en scanner de très haute qualité et d'envoyer tous les documents scannés directement sur OneDrive. Ainsi un enseignant peut scanner son tableau à l'aide de OfficeLens et envoyer ce fichier directement sur OneDrive. Les avantages en sont multiples: les élèves peuvent se concentrer sur ce qui est élaboré au tableau (comme un mindmap du roman Un aller simple dans notre cas précis) au lieu de copier les contenus dans leur cahier; les enseignants gardent une trace de leurs captures de tableau en ayant automatiquement l'historique de leurs cours en ligne sur OneDrive et, finalement, les élèves absents du cours n'ont (presque) rien raté. Notons, qu'OfficeLens ne permet pas seulement de faire des captures de tableau ou de créer des documents .pdf, mais qu'il dispose également d'un excellent outil de reconnaissance de caractères pour des documents texte.
Procédure détaillée
Les initiés peuvent trouver ici la procédure détaillée sous forme de liste à puces. Les personnes qui veulent plus de détails peuvent consulter la liste avec les captures d'écran ci-dessous.
- Aller sur http://portal.office.com et se logger
- Cliquer sur le bouton "OneDrive"
- Cliquer sur "Nouveau" puis "Dossier" et l'appeler p.ex. "LTC T3CM Historique de cours"
- Partager ce document avec la classe en cliquant sur le cadenas "Only you / Vous seul"
- Créer des sous-dossiers par date de cours, p.ex. "20160302"
- Charger des documents en utilisant la fonction "glisser-déposer" de l'ordinateur ou en cliquant sur "Upload".
- Pour utiliser OfficeLens en guise de scanneur, regarder le tutoriel ici.
- Une fois que le document scanné (la capture de tableau p.ex.) a été chargé automatiquement sur OneDrive dans le dossier "OfficeLens", sélectionner le document en question, cliquer sur "Déplacer" pour le déplacer vers le dossier du cours en question.
Procédure détaillée avec capture d'écran
- Aller sur http://portal.office.com et se logger
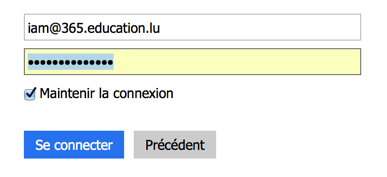
- Cliquer sur le bouton "OneDrive"
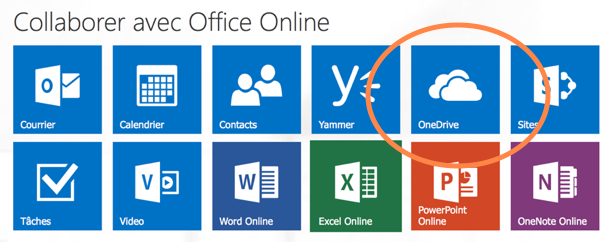
- Cliquer sur "Nouveau" puis "Dossier" et l'appeler p.ex. "LTC T3CM Historique de cours"
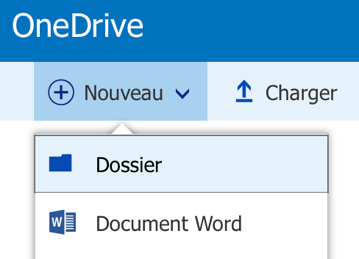
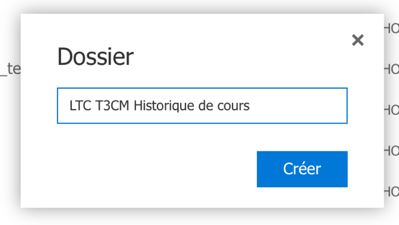
- Partager ce document avec la classe en cliquant sur le cadenas "Only you / Vous seul" ou sur les trois points
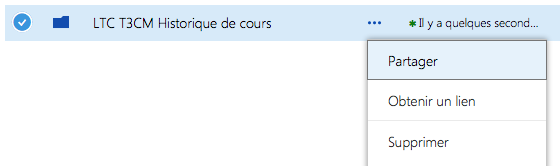
- Créer des sous-dossiers par date de cours, p.ex. "20160302"
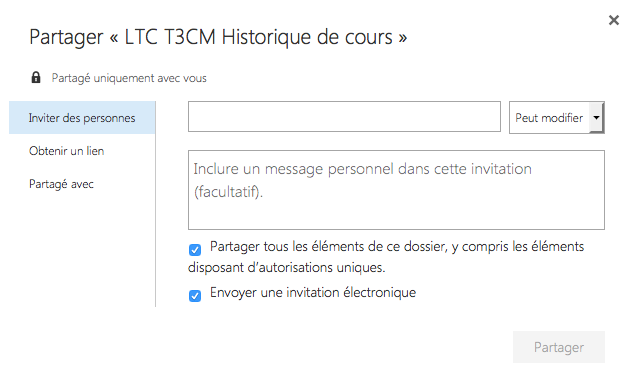
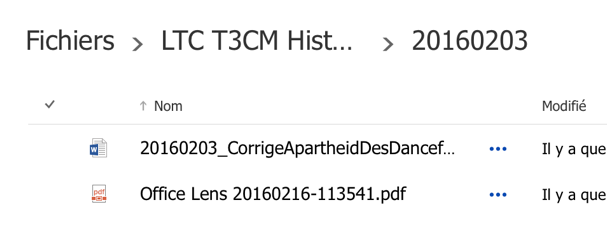
- Charger des documents en utilisant la fonction "glisser-déposer" de l'ordinateur ou en cliquant sur "Upload".
- Pour utiliser OfficeLens en guise de scanneur, regarder le tutoriel ici.
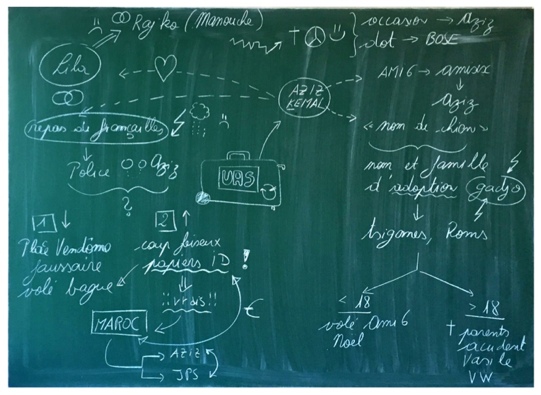
- Une fois que le document scanné (la capture de tableau p.ex.) a été chargé automatiquement sur OneDrive dans le dossier "OfficeLens", sélectionner le document en question, cliquer sur "Déplacer" pour le déplacer vers le dossier du cours en question.